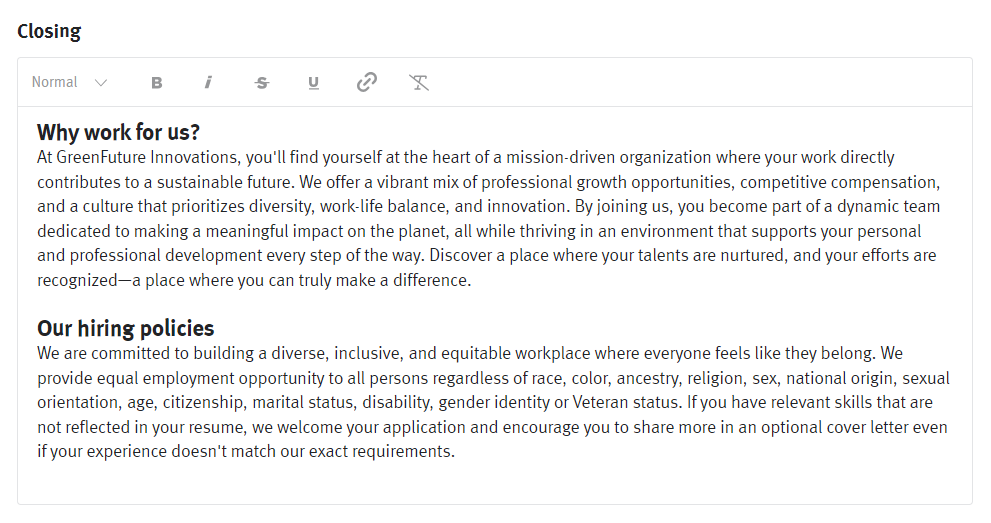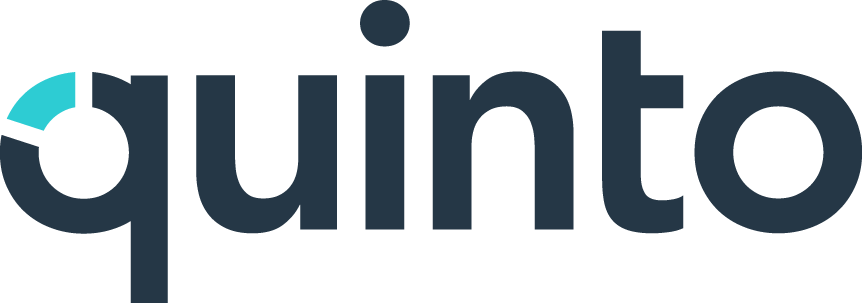ATS integrations: push job posts to Lever
Quinto’s integration with Lever allows users to push jobs posts from Quinto to Lever.
Enabling the integration
Step 1. Create an Unspecified Lever department and team
Log in it to Lever.
Click the avatar on the top right of your screen.
Select Settings in the dropdown.
Click Company in the side menu.
Click the Departments & Teams tab.
Click the Add Department button at the bottom of the page.
Name the department ‘Unspecified’ and click Add.
Click +Add team in the department you just created. Departments are the parent category used to organize teams.
Name the team ‘Unspecified’ and click Add.
Step 2. Create an Unspecified Lever location
Log in it to Lever.
Click the avatar on the top right of your screen.
Select Settings in the dropdown.
Click Company in the side menu.
Click the Locations tab.
Click +Add Location.
Name the location ‘Unspecified’ and click Add.
Step 3. Make sure you have a super admin
Log in to Lever.
Click the avatar on the top right of your screen.
Select Settings in the dropdown.
Click Roles in the side menu.
Confirm that there is at least one Super Admin user.
Step 4. Set up the integration in Quinto
Log in to Quinto.
Click the gear icon on the top right of your screen.
Select General administration in the drop-down.
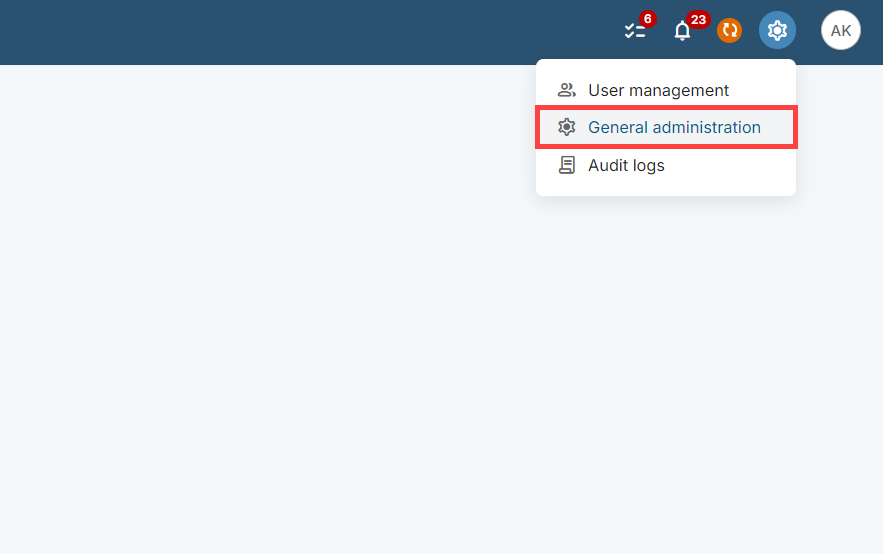
Click Integrations under Account in the side menu.
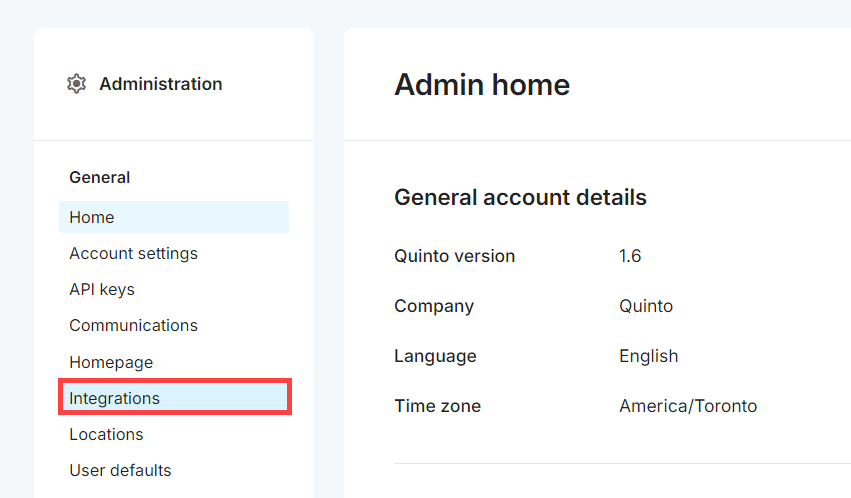
Click the ATS tab.
Click the Lever tile.
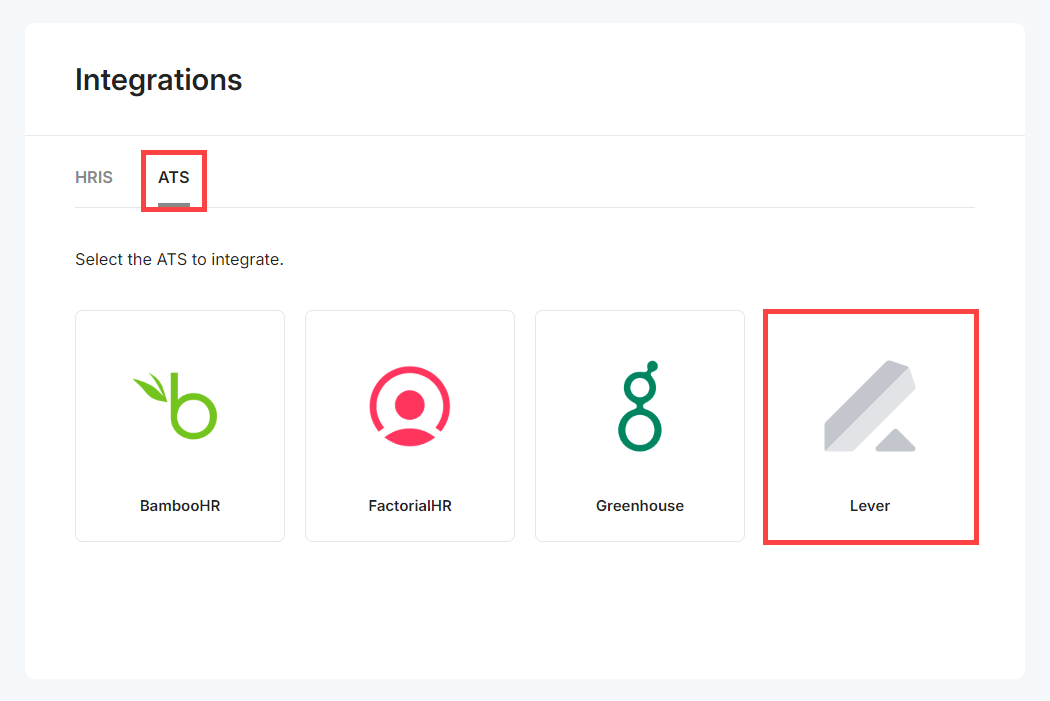
Log in to your Lever account and click Continue.
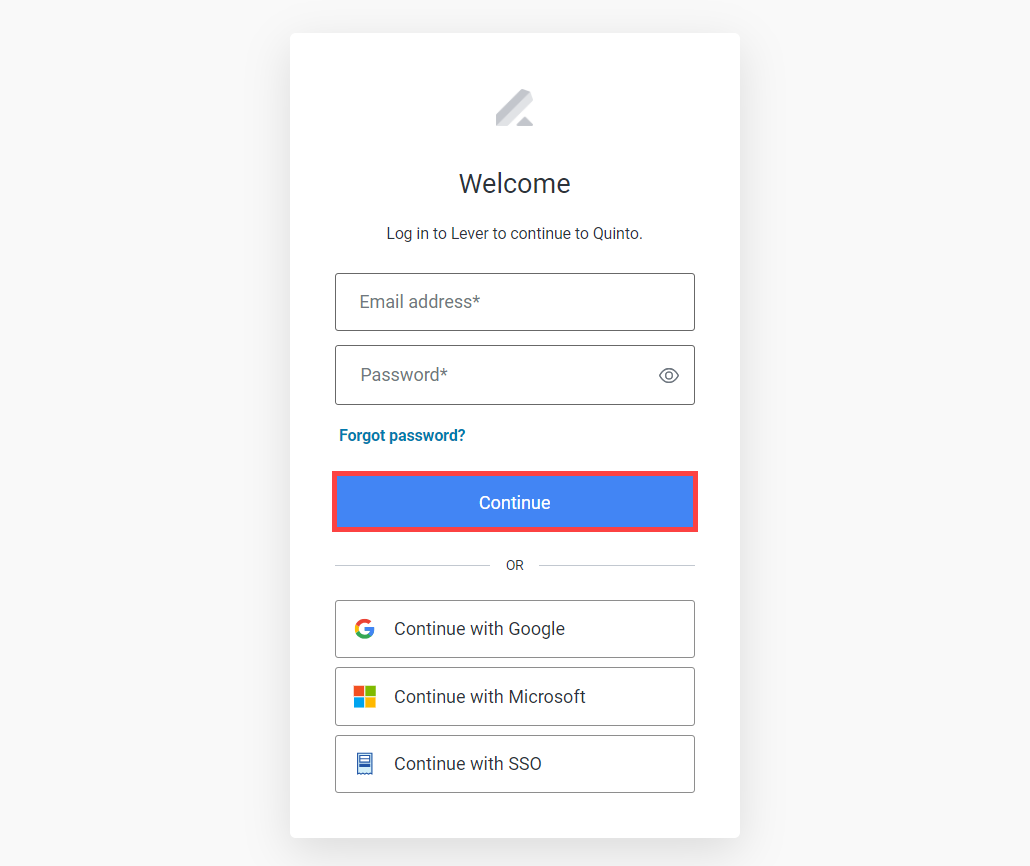
Click Accept to give Quinto access to:
View all users
View and manage all postings
Allow offline access
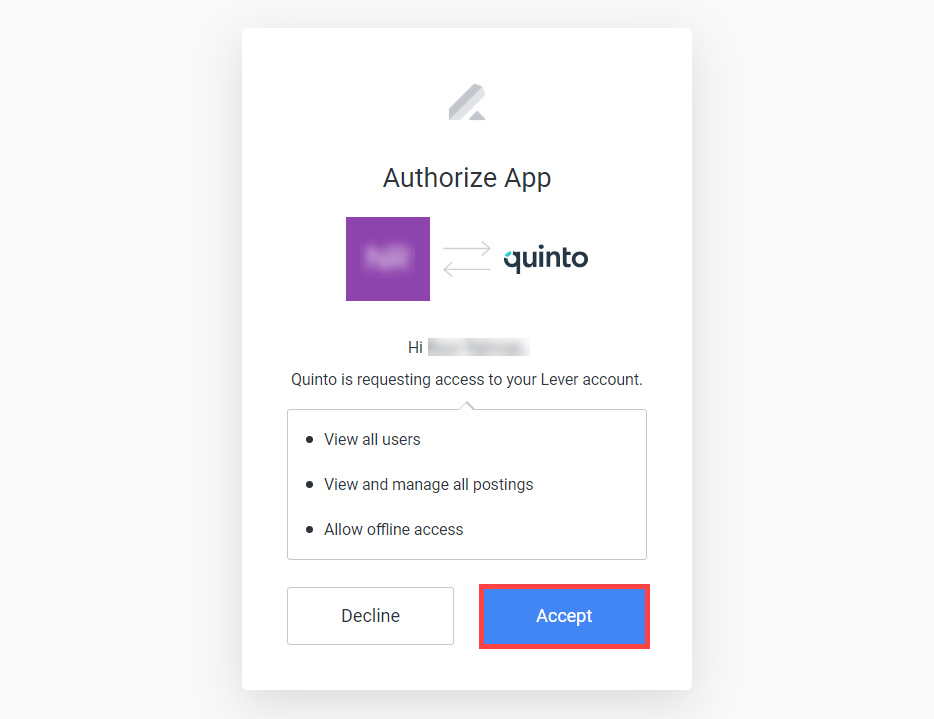
Once set up, the ATS integrations page displays your Lever connection.
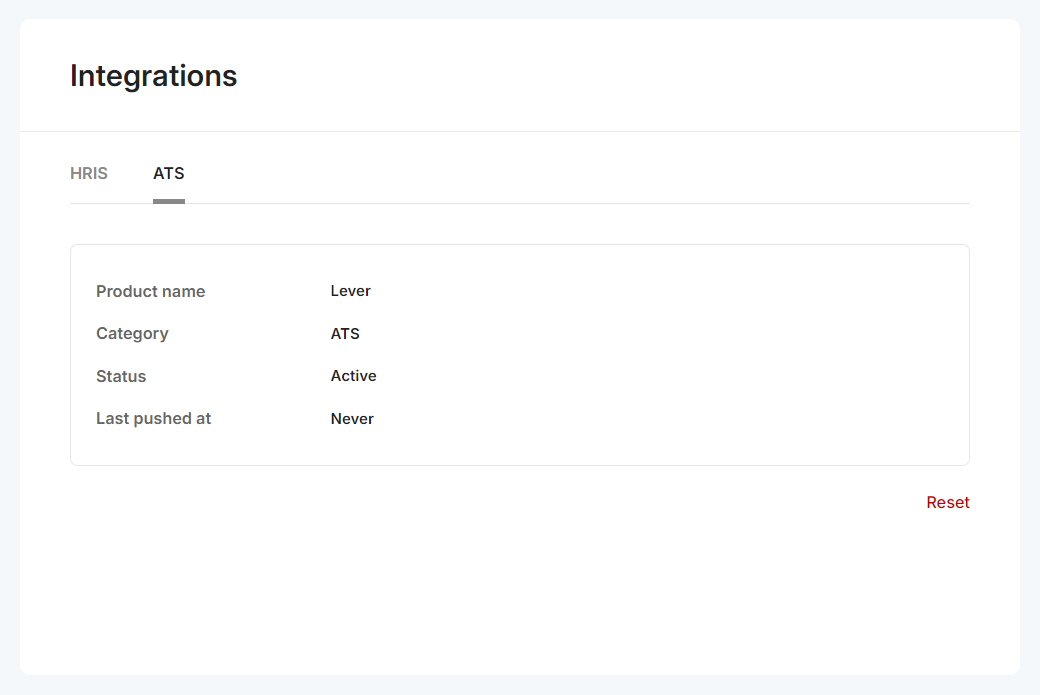
Using the Quinto integration with Lever
Log in to Quinto.
Click Jobs in the top nav.
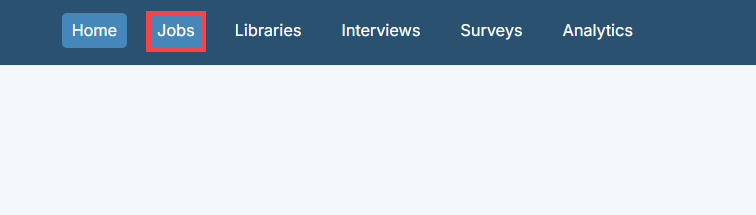
Click the name of the job in the table.
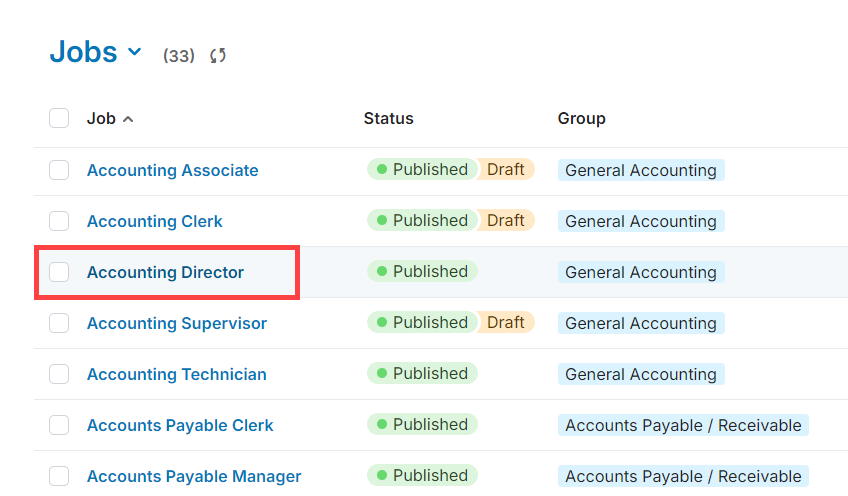
Click the Job post tab.
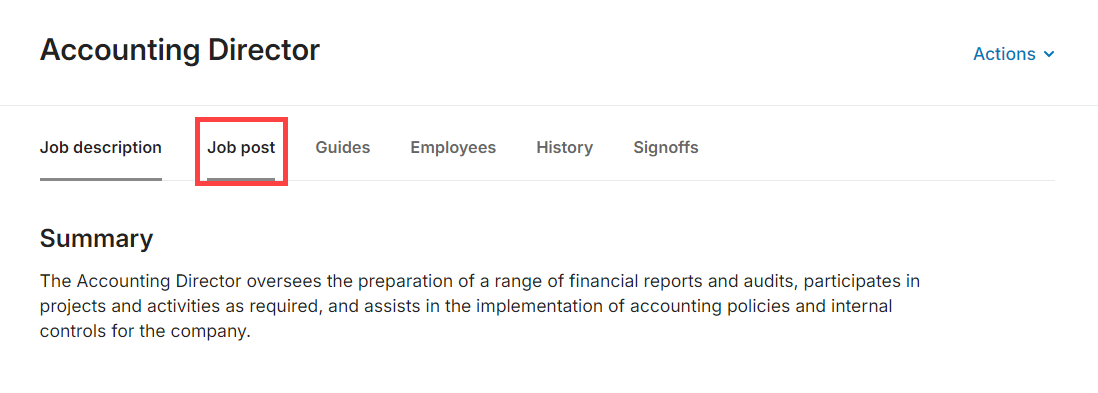
Click Lever on the top right of the page.
Click Send to Lever in the dropdown.
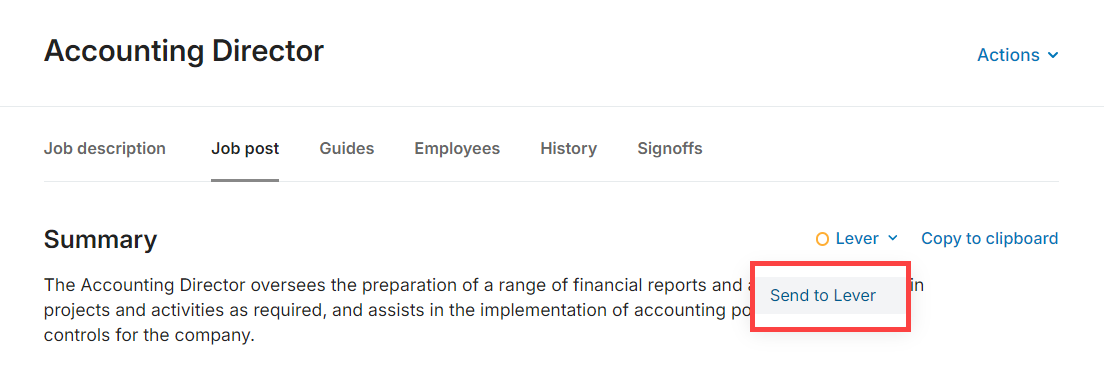
Click Send.
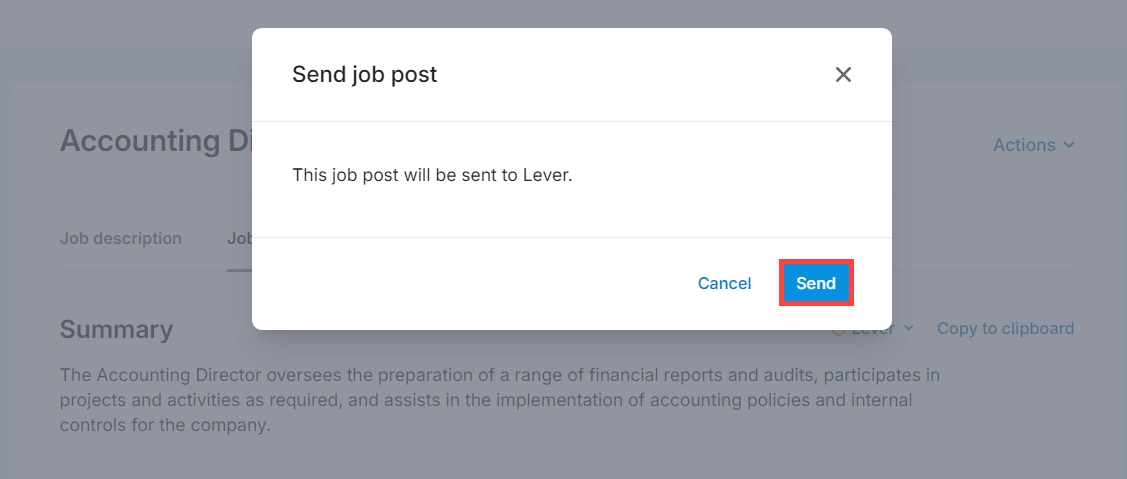
Once sent, a green checkmark indicates that the job has been pushed to lever.
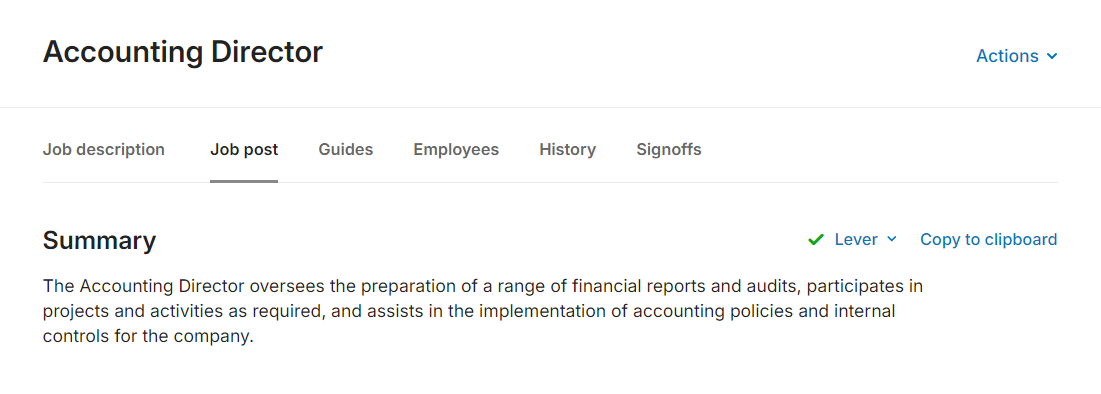
Resending the same job post will create a second job post in Lever. The original job post won’t be overwritten.
Managing the job post in Lever
Jobs pushed from Quinto appear in Lever as drafts.
Log in to Lever.
Click Jobs in the top nav.

Click Drafts in the side menu.
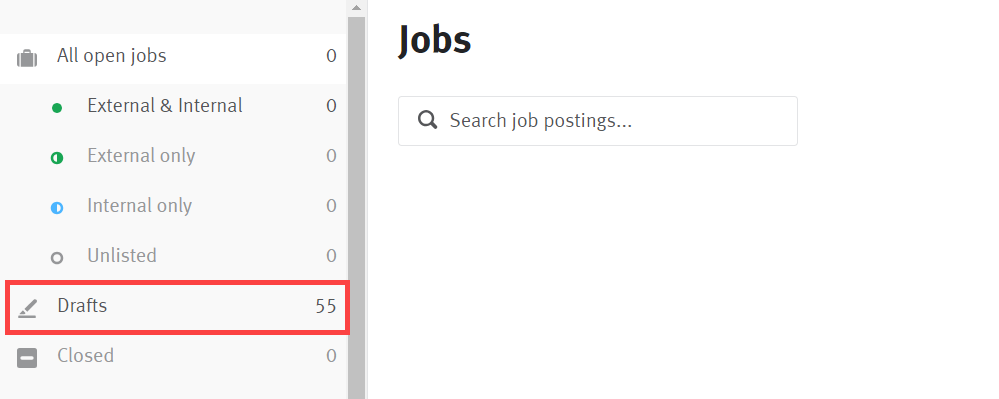
Click the name of the job pushed from Quinto.
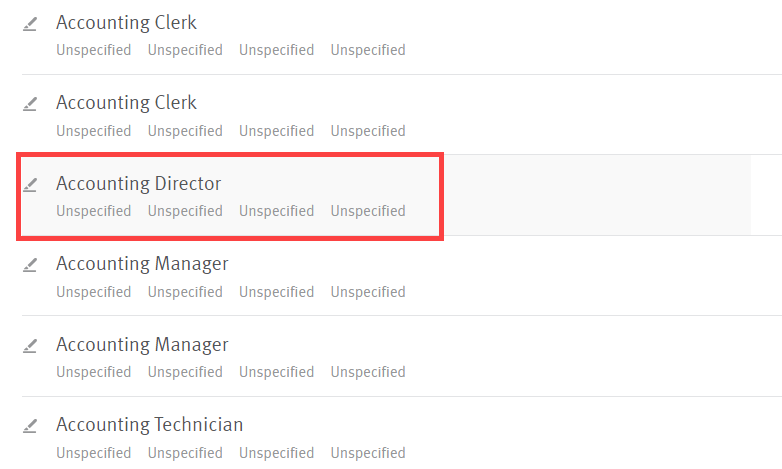
Select a location type.
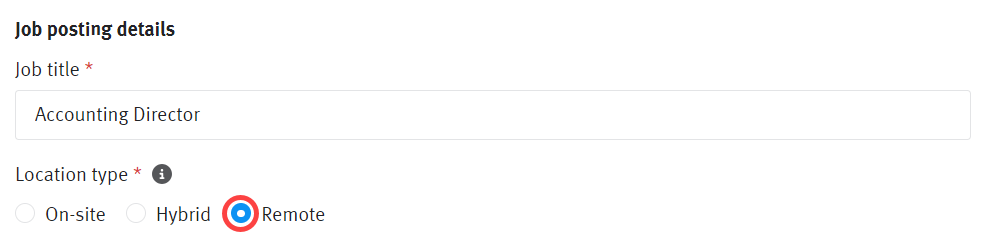
Select a location.
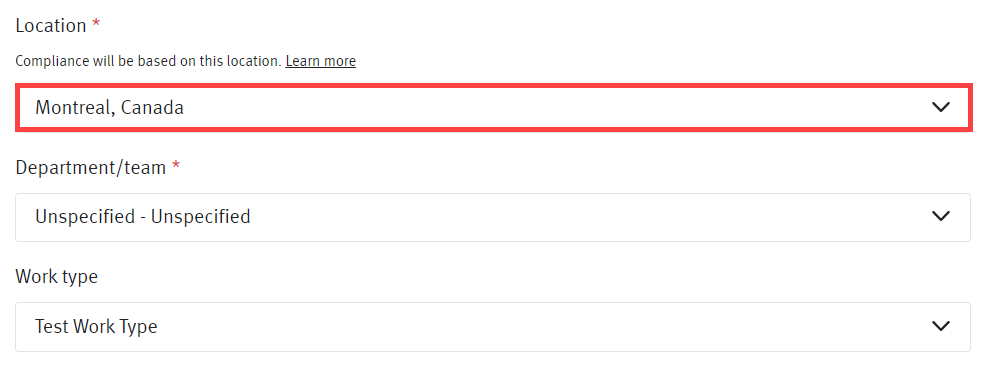
Select a job posting distribution option.
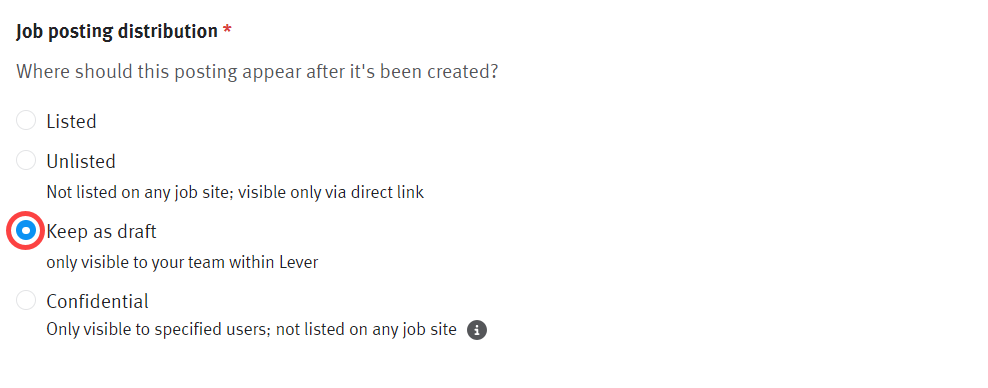
Scroll down to view the job post text.
About us, Summary, and Information appear in the Opening textbox.
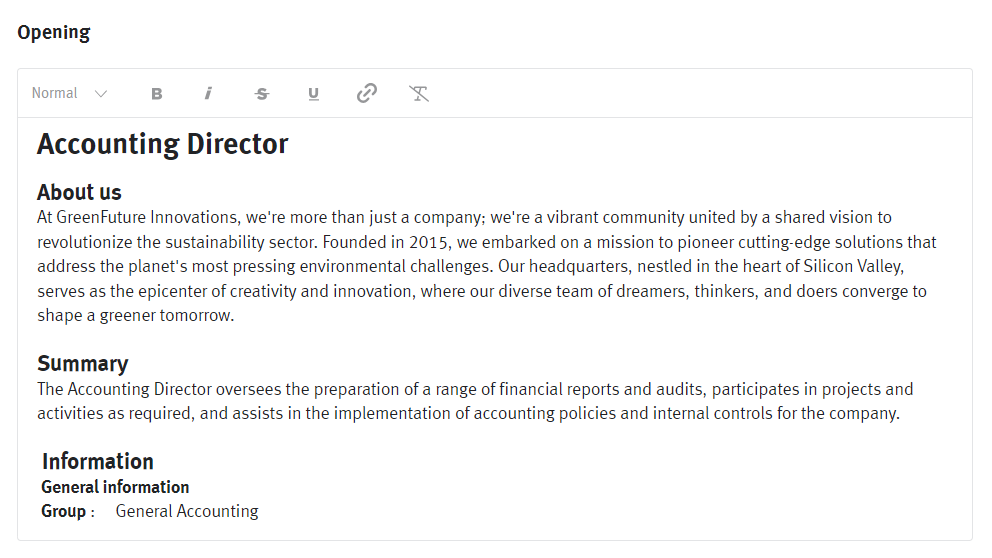
Competencies, Key Responsibilities, Qualifications & Experience, and Additional Information are formatted as separate lists.
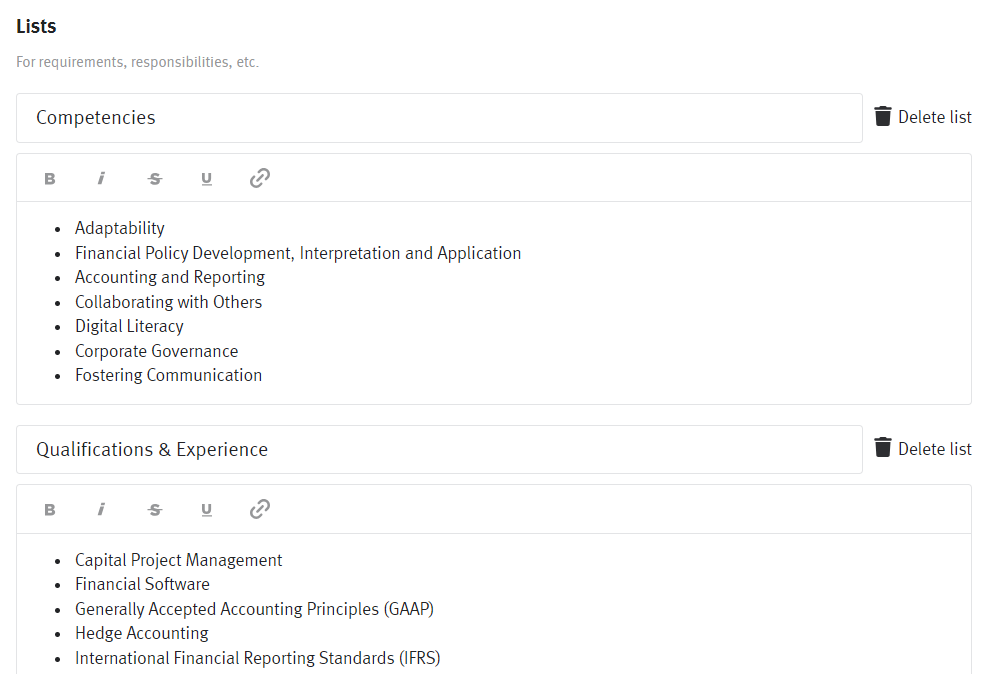
Why work for us? and Our hiring policies appear in the Closing textbox.