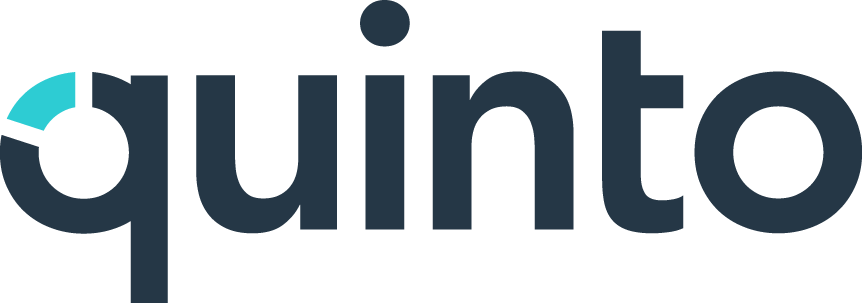How do I change a subject's job or manager?
Quinto ensures assessment data stays accurate by automatically checking for job and reporting changes at key stages. These automatic checks run at scheduled intervals or specific milestones to keep assessments up to date. To avoid waiting for an automatic check, you can manually check for updates on an individual assessment after making a job or reporting change.
In some cases, you may need to manually override an assessment’s manager without affecting the overall reporting structure. Manual overrides give you control over individual assessments while excluding them from future automatic updates.
The sections below explain how Quinto handles automatic checks, manual checks, and manual overrides, along with when and how assessments are updated.
Automatic checks
Quinto runs a check every 15 minutes for assessments with errors, updating them with job or reporting changes made in the users table or the jobs table.
During check setup, complete setup, and just before launch, Quinto checks all assessments and applies any job or reporting updates made in the users table or the jobs table.
Once assessments are live, checks continue every 15 minutes but apply only to assessments with errors to help resolve them.
Automatic check schedule by status
Status / Action | Frequency | What Quinto checks |
|---|---|---|
Draft (before check setup) | No checks | N/A |
Check setup | One-time | Job or reporting changes for all assessments |
Draft (after check setup) | Every 15 min | Job or reporting changes for assessments with errors |
Complete setup | One-time | Job or reporting changes for all assessments |
Scheduled | Every 15 min | Job or reporting changes for assessments with errors |
Right before launch time | One-time | Job or reporting changes for all assessments |
Live | Every 15 min | Job or reporting changes for assessments with errors
|
Closed | No checks | N/A |
Manual checks
You can manually check for updates to immediately apply changes made outside the review. This means you don’t need to wait for an auto-check to see the updates reflected in the assessment and participant tables. Note that this action is not available once the review has gone live.
How to manually check for updates
Click Reviews in the top nav.
Click Manage reviews in the drop-down.
Find the review in the table.
Click the name of the review.
Click the 3-dot icon beside the assessment.
Select Check for updates in the drop-down.
Manual overrides
You can manually update an assessment to override a subject’s manager without affecting the org chart. For example, if an employee recently changed managers but their previous manager should complete the assessment, you can manually assign the previous manager.
The overridden assessment is excluded from future automatic checks.
Changing a manager may delete participant data.
It can take up to 15 minutes for an invitation to be sent to the new manager.
It can take up to 15 minutes for a cancellation email to be sent to the original manager.
This action is still available after a review goes live.
If you notice an error in assessment data, we recommend fixing the error in the users table. Your fix will be pushed to assessments through automatic checks, or you can check for updates to see the change right away. Manual overrides are intended for exceptions where the desired assessment setup doesn’t match current reporting relationships.
How to manually override a subject’s manager
Click Reviews in the top nav.
Click Manage reviews in the drop-down.
Find the review in the table.
Click the name of the review.
Click the 3-dot icon beside the assessment.
Select Change manager in the drop-down.
Search for and select the new manager.
Click Save to confirm.