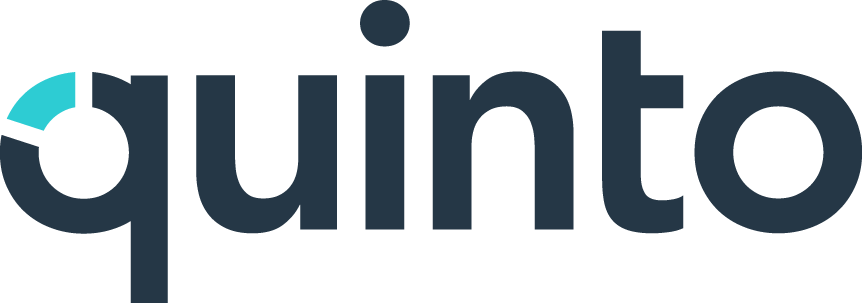Organize library items in groups
Groups organize the items within a library. Competencies, education, skills, certifications, and additional information have one level of groups. Responsibilities can also have sub-groups. Experience, languages, and working conditions don’t have any groups. For libraries that support groups, all library items need to be placed in a group when they’re created.
Viewing library groups
Groups are managed on a separate page in Libraries.
Click Libraries in the top nav.
Select a library in the drop-down at the top of the page.
Click Actions on the top right of the page.
Select Manage groups in the drop-down.
Creating a group
There’s no limit to the number of groups you can create.
Click Libraries in the top nav.
Select a library in the drop-down at the top of the page.
Click the arrow beside the Create button.
Select Group in the drop-down.
Select a parent group if you're creating a Responsibilities sub-group.
Click Create.
Moving items to another group
Items can be moved between groups within a library, but they can only exist in one group.
Click Libraries in the top nav.
Select a library in the drop-down at the top of the page.
Select the checkbox beside each item you want to move.
Click Move at the top of the page.
Select another group in the same library and click Save.
Renaming a group
The group name only appears within Quinto to organize content. It doesn’t appear on job descriptions.
Click Libraries in the top nav.
Select a library in the drop-down at the top of the page.
Click Actions on the top right of the page.
Select Manage groups in the drop-down.
Click the 3-dot icon beside a group and select Rename.
Deleting a group
If the group contains items, you'll be prompted to move those items to another group.
Click Libraries in the top nav.
Select a library in the drop-down at the top of the page.
Click Actions on the top right of the page.
Select Manage groups in the drop-down.
Click the 3-dot icon beside a group and select Delete.