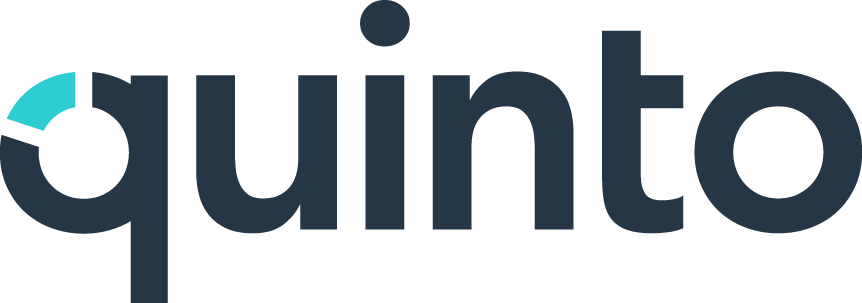Create a survey
Available on Plus and Compliance plans
With surveys, you can collect input from people in your organization to help make content-related decisions. For example, if you want to use core competencies, you could survey the leadership team to get their views on which competencies to use. To create a survey, simply add content from your library, choose your participants, and you’re ready to go. Participants can identify their preferred content and be asked to provide comments. Administrators can easily track responses and analyze results.
Setting up a survey
All new surveys start out as drafts.
Click Surveys in the top nav.
Click Create on the top right of the page.
Enter a title for the survey.
Select a content type and click Create.
Click to add participants. Only active users are available to select.
Click to add content. Only published items are available to select.
Click to edit the intro page and the email invite.
Customizing the survey settings
You can make your survey very flexible, or require more information from participants.
Click Surveys in the top nav.
Click the name of your survey in the table.
Click Show to display the survey settings.
Add the emails of people who should receive a daily update on the survey status.
Configure the columns. Participants will drag and drop each item into a column.
Enter a minimum and maximum for each column.
Make comments mandatory or leave them optional.
Click the 3-dot icon to rename a column or customize the colour.
Scheduling the survey
Once you select a date, the status changes to Scheduled. Quinto automatically sends the survey at the specified date and time, which changes the status to Live.
Click Surveys in the top nav.
Click the name of your survey in the table.
Enter the date and time when you want the survey to be sent.
Enter a due date (participants can still submit a response after this date).
Add a date when you’d like reminders to be sent to incomplete participants.
Click the Schedule survey button.
Closing the survey
Once everyone has completed the survey or you no longer want to receive submissions, you can close the survey.
Click Surveys in the top nav.
Click the name of your survey in the table.
Click Actions and select Closed.