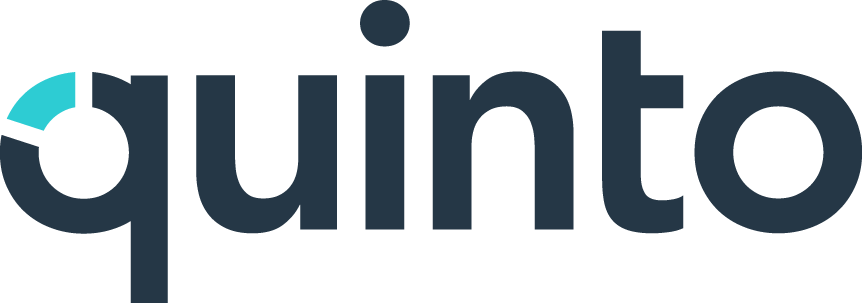Activate and deactivate users
When someone leaves the organization, you might want to remove their access to Quinto. Deactivating is a good option when there’s a possibility that you’ll restore access in the future. None of the user’s contributions will be deleted. All of their activities will still be there if you reactivate their account.
When a user is activated | When a user is deactivated |
|---|---|
|
|
*A deactivated icon appears beside the user’s name in the list of survey participants and job collaborators.
Filter users by status
Click the gear icon on the top right of your screen.
Select User management in the dropdown.
Scroll down the filters on the left side of the page.
Select Active, Suspended, or Deactivated in the status filter.
Activate users
Click the gear icon on the top right of your screen.
Select User management in the dropdown.
Search for and select the user in the table.
Click Change status in the menu at the top of the table.
Select Activate users in the dropdown.
We allow users to be activated until the license limit is reached. If you activate in bulk and there aren’t enough licenses, not all of the selected users will be activated.
Deactivate users
Click the gear icon on the top right of your screen.
Select User management in the dropdown.
Search for and select the user in the table.
Click Change status in the menu at the top of the table.
Select Deactivate users in the dropdown.
Select a reason (departure, on leave, or other).
Decide whether to unassign the user from their position.
Click Deactivate to confirm.
The options in steps 6 and 7 are applied to all selected users, even those who are already deactivated.