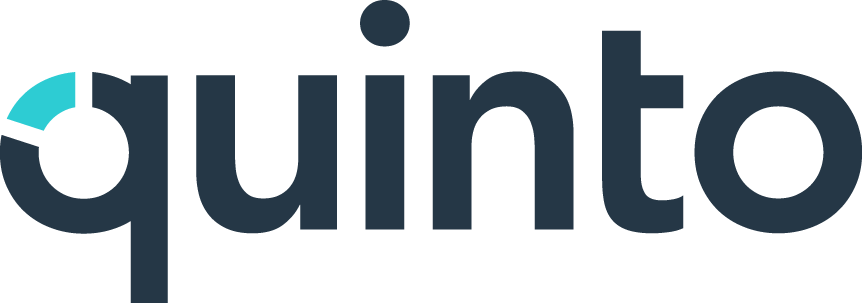Add custom fields to jobs
Types of job properties
Job properties display metadata on job descriptions and can be used to filter jobs. We offer the following default properties which you can customize or turn off if they’re not useful for your organization.
Job group
Job code
Job levels
Job type
Last published
Locations
Reports to
Salary
In addition to using our defaults, you can also create your own custom properties. Perhaps you want to indicate whether a job requires a criminal record check, or sort jobs by their FLSA status. There are three types of properties you you can create:
Alphanumeric: Any combination of number and letters can be entered on a job.
Multi-select: Define a list of options; one can be selected on a job.
Single-select: Define a list of options; multiple can be selected on a job.
Rename default properties
Click the gear icon on the top right of your screen.
Select General administration in the drop-down.
Click Job properties under Features in the side menu.
Point to a property and click the 3-dot icon.
Select Rename in the drop-down.
Enter a new name and click Save.
Click the pending updates icon to apply the change to published jobs.
Edit single and multi-select property options
Click the gear icon on the top right of your screen.
Select General administration in the drop-down.
Click Job properties under Features in the side menu.
Click the name of the property you want to customize.
Rename: Hover over a level, click the 3-dot icon, and select Edit.
Reorder: Hover just to left of an option, click, and drag.
Add: Hover over an option and click the plus icon.
Delete: Hover over an option, click the 3-dot icon, and select Delete.
Click the pending updates icon to apply the change to published jobs.
Creating custom properties
Click the gear icon on the top right of your screen.
Select General administration in the drop-down.
Click Job properties under Features in the side menu.
Click Create on the top right of the page.
Enter a name, select a type, and click Create.
For multi- or single-select, click the plus icon to add options.
Adding properties to the job template
Click the gear icon on the top right of your screen.
Select General administration in the drop-down.
Click Job templates under Features in the side menu.
Click the Job descriptions template.
Click Information under the Content heading.
Select where you want the property to show up:
Jobs: appears when viewing a job description in the Jobs module.
Exports: appears on job descriptions exported to PDF or Word.
General: appears when people view a job outside the Jobs module.
Click the pending updates icon to apply the change to published jobs.
The draft version of a job will show all available properties. The published version will only show properties with data.