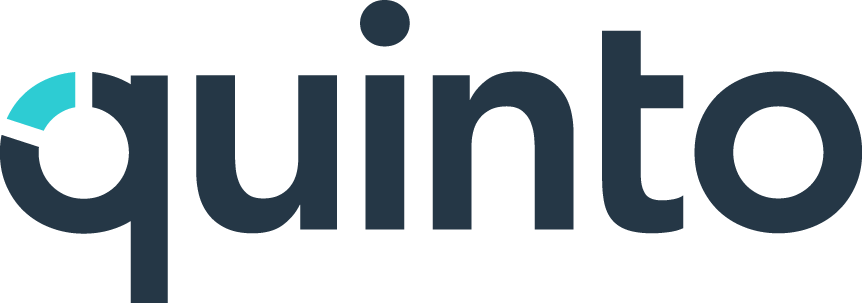Organize jobs in groups
Groups are used to organize job descriptions. We support a maximum of two levels of jobs groups (groups and sub-groups). As a best practice, we recommend setting up job groups on your site to mirror the job families in your organization. Jobs that share a common set of competencies, perform common functions within the organization, and form a logical career path typically belong in the same job family.
Viewing job groups
Groups are managed on a separate page in Jobs.
Click Jobs in the top nav.
Click Actions on the top right of the page.
Select Manage groups in the drop-down.
Creating job groups
There’s no limit to the number of groups you can create.
Click Jobs in the top nav.
Click Actions on the top right of the page.
Select Manage groups in the drop-down.
Click Create on the top right of the page.
Select a parent group if you’re creating a sub-group.
Click Create.
Assigning job-family competencies to groups
Click Jobs in the top nav.
Click Actions on the top right of the page.
Select Manage groups in the drop-down.
Click the name of a group.
Click +Add under Job-family competencies.
Select a published competency and click Add.
Click the pending updates icon to apply the change to jobs.
When the same competency is assigned as a job-family or career-stream competency and as a leadership competency, it displays as leadership on jobs in that group or subgroup at that job level.
Assigning career-stream competencies to sub-groups
Click Jobs in the top nav.
Click Actions on the top right of the page.
Select Manage groups in the drop-down.
Expand a group and click the name of a sub-group.
Click +Add under Career-stream competencies.
Select a published competency and click Add.
Click the pending updates icon to apply the change to jobs.
Moving jobs to another group
Jobs can be moved between groups, but they can only exist in one group.
Click Jobs in the top nav.
Select the checkbox beside each job you want to move.
Click More at the top of the page.
Select Move in the drop-down.
Select another group in the same library and click Save.
Renaming a group
The group name is displayed on jobs by default, but you can choose to hide this field. Learn more
Click Jobs in the top nav.
Click Actions on the top right of the page.
Select Manage groups in the drop-down.
Click the 3-dot icon beside a group and select Rename.
Deleting a group
If the group contains jobs, you'll be prompted to move those jobs to another group.
Click Jobs in the top nav.
Click Actions on the top right of the page.
Select Manage groups in the drop-down.
Click the 3-dot icon beside a group and select Delete.