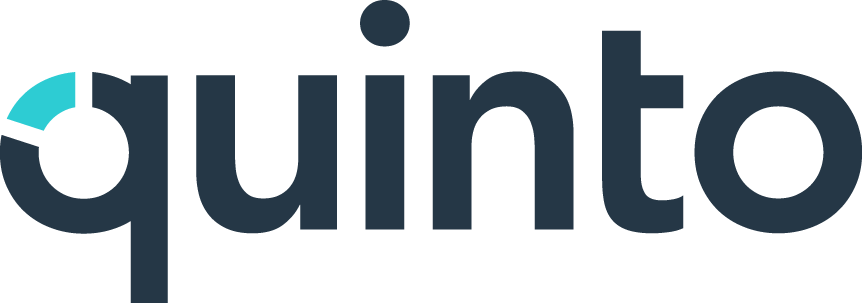Customize permission sets
Types of permission sets
There are two types of permission sets in Quinto: Regular and Admin. Your Quinto site comes with two default regular permission sets (Regular Users and Regular Users + Interview) and two default admin permission sets (Content Editors and Administrators). The permissions available in each type of permission set are listed below. You can make changes to the defaults or create your own permission sets.
Permission | Regular | Admin |
Manage my account | X | X |
View help | X | X |
Access jobs | X | X |
Own jobs* |
| X |
Manage jobs* |
| X |
Export jobs* |
| X |
Push job posts* |
| X |
Manage signoffs* |
| X |
Collaborate on job | X | |
Access job-requirement libraries | X | X |
Manage job-requirement libraries |
| X |
Export competencies |
| X |
Access interview templates | X | X |
Manage interview questions* |
| X |
Manage interviews* |
| X |
Manage surveys |
| X |
Access org chart | X | X |
Export org chart |
| X |
Access my team | X | X |
Access profile | X | X |
Access job match | X | X |
Access reviews* | X | X |
Manage reviews* |
| X |
Manage account |
| X |
Manage communications |
| X |
Manage locations |
| X |
Access audit logs |
| X |
Access analytics |
| X |
Features administrator |
| X |
Users administrator |
| X |
Log in as other users |
| X |
Permissions administrator |
| X |
*Highlighted permissions grant users a jobs admin, interviews admin, or reviews user license. Learn more
Customizing an existing permission set
Click the gear icon on the top right of your screen.
Select User management in the dropdown.
Click Permission sets on the top right of the page.
Click the name of a permission set.
Turn permissions on or off.
Click Save when you’re ready to apply the changes.
Creating a new permission set
Click the gear icon on the top right of your screen.
Select User management in the dropdown.
Click Permission sets on the top right of the page.
Click Create on the top right of the page.
Enter a name and select a type (regular or admin).
Turn on the permissions you want to add and click Save.
Ready to assign the new permission set? You can do that in bulk here. You can also make it one of your default permission sets so it’s assigned to new users automatically. Learn more
Renaming a permission set
Click the gear icon on the top right of your screen.
Select User management in the dropdown.
Click Permission sets on the top right of the page.
Click the 3-dot icon and select Rename.
Enter a new name and click Save.
Deleting a permission set
It’s not possible to delete a default permission set. To proceed with deletion, you’ll need to make another permission set the default.
Click the gear icon on the top right of your screen.
Select User management in the dropdown.
Click Permission sets on the top right of the page.
Click the 3-dot icon and select Delete.
Click Delete to confirm.
Users might lose access to Quinto when you delete a permission set.