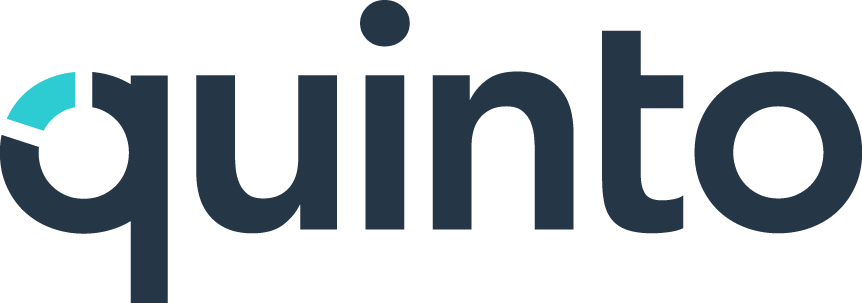Manage signoffs
Available on Compliance plans
Once you’ve set up signoff, you can start sending requests. The signoff process helps employees understand what’s expected of them. Each acknowledgement is documented in Quinto so you’ll have easy access to a detailed record of employee signoffs. There are no permissions required to sign off on a job, so it’s available to every Quinto user.
Signoff statuses
Signoffs are managed in a separate table in the Jobs module. Click Jobs in the top nav, click Jobs on the top left of the page, and select Signoffs to access the table. You’ll see active users who are associated to a published job. The job also needs to be associated to a template where signoff is turned on. Here are the statuses explained:
Status | Description |
|---|---|
To do | The employee has not been sent a signoff request for the latest version of their job. |
Requested | A signoff request has been sent to the employee. |
Current | The employee has signed off on the latest version of their job. |
Expired | The signoff is no longer valid. (This is based on the job template settings). Learn more |
Updated | The job has been republished since the last signoff. A new signoff may be required. Learn more |
Requesting signoff
You can send requests in bulk from the signoffs table. Employees receive an email and a task unless they already have a pending request.
Click Jobs in the top nav.
Click Jobs on the top left of the page.
Select Signoffs in the dropdown.
Filter by To do and select users in the table.
Click Request signoff.
Click the date to customize the due date.
Click Add details to customize the message.
Click Request signoff.
Sending reminders
You can send reminders to employees if they have a pending request. Employees receive an email reminder prompting them to sign off on their job description. Identify overdue signoffs by checking for red due dates in the table.
Click Jobs in the top nav.
Click Jobs on the top left of the page.
Select Signoffs in the dropdown.
Filter by Requested and select users in the table.
Click Send reminder.
Cancelling signoff requests
If you sent a request by mistake, you can cancel the signoff. The employee receives an email and their task is closed.
Click Jobs in the top nav.
Click Jobs on the top left of the page.
Select Signoffs in the dropdown.
Filter by Requested and select users in the table.
Click Cancel request.