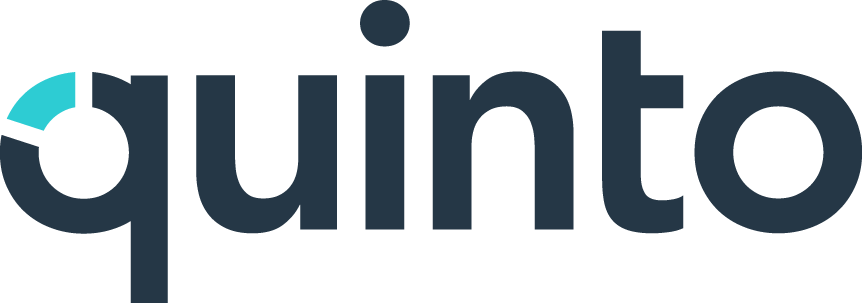User import guide
The import can be used to quickly set up accounts for Quinto users. It can also be used to create your entire org structure. In this article, we’ll guide you through the process of completing an import and explain how each field is treated in Quinto.
We never change anyone’s data who’s not included in the import file. This means your imports can be iterative. You don’t need to include the entire organization each time you import.
How to perform a user import
Step 1. Confirm Quinto job titles
To import both positions and users, start by creating job descriptions in Quinto with titles that exactly match those in your HRIS. These job descriptions don’t need to be published or fully completed. The key is to ensure the titles match precisely so the import can successfully link positions to their job descriptions.
Important notes:
Keep in mind that the import is case sensitive.
Double check that the spelling is correct.
Don’t leave leading or trailing spaces.
Don’t treat “and” and “&“ as the same.
Step 2. Prepare the import file
Create a new Excel file or export a file from your HRIS. If you can export files that show incremental changes over a given period of time, we recommend including only active users in your initial import. This ensures the data is specific to your needs, simplifying user management in Quinto.
Make sure your file includes the following columns:
First name
Last name
Email address
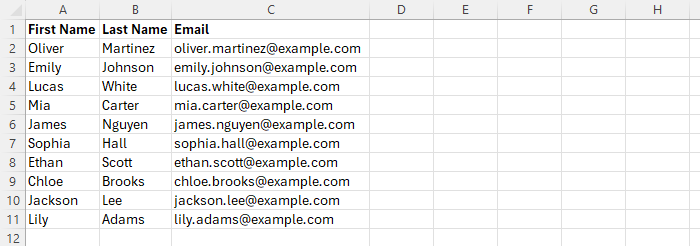
Add any of the following optional columns:
Employee ID
Hire date
Mobile number
Status
Location
Permission sets
Position
Position ID
Job title
Manager
Department
Refer to the column details section below for more information.
You can name the column headers however you like.
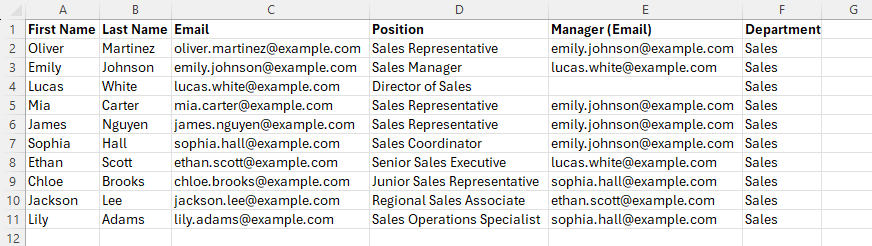
Step 3: Access the user import tool
Log in to Quinto.
Click the gear icon on the top right of your screen.
Select User management in the dropdown.
Click Add on the top right of the page.
Select Import users in the dropdown.
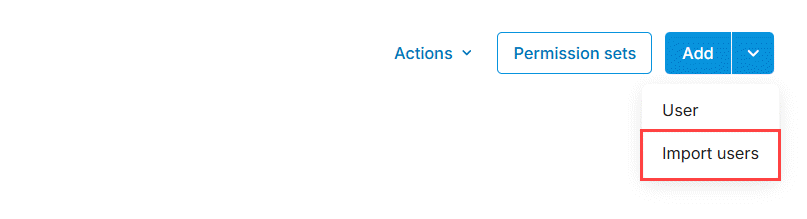
Step 4: Upload the import file
Click the Click to upload link.
Select the file you prepared in step 1.
Click Map data or Review previous mapping.
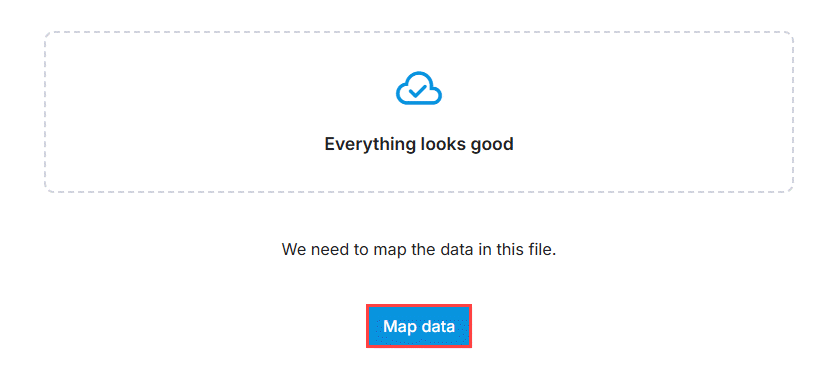
Step 5: Map columns to fields
Map each field to a Quinto column.
Click Next.
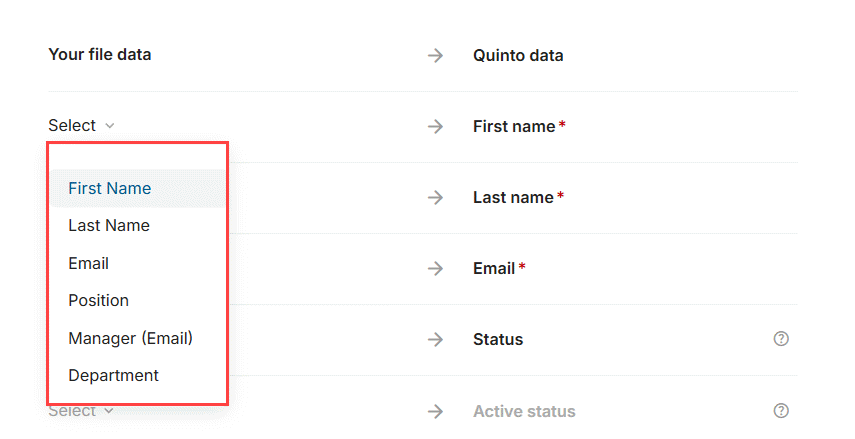
Step 6: Define your settings
Select a language if your site has French installed.
Select a hire date format if you mapped a hire date column.
Click Next.
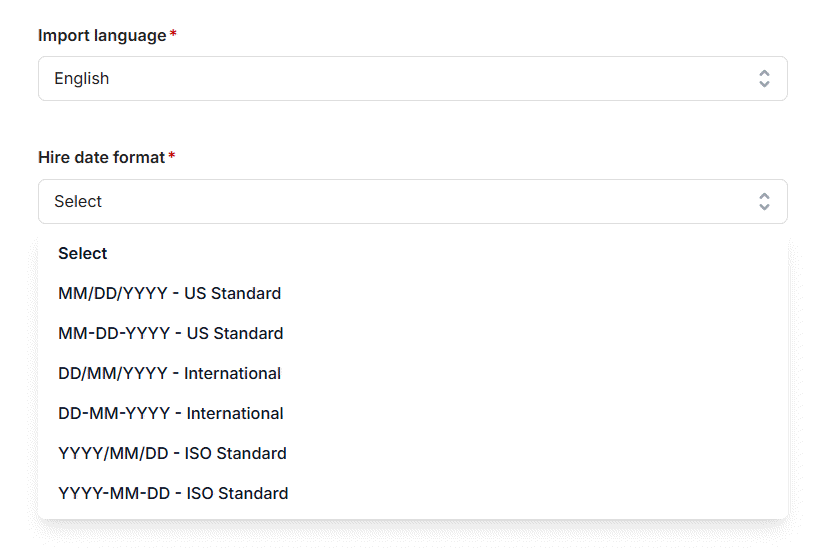
Step 7: Review data and complete the import
Review the import summary.
Click click here to download an import analysis file.
Once you’re ready to import, click Yes, import my file.
You’ll receive an email once the import is complete.
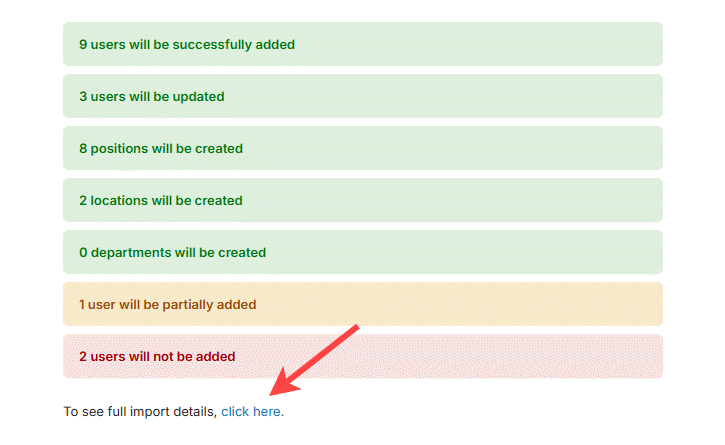
Step 8: Confirm positions are linked to jobs
Click the Users page title.
Select Positions in the dropdown.
Select Positions without jobs in the Exceptions filter.
If any positions are listed, review your file for errors or missing data and redo the import.
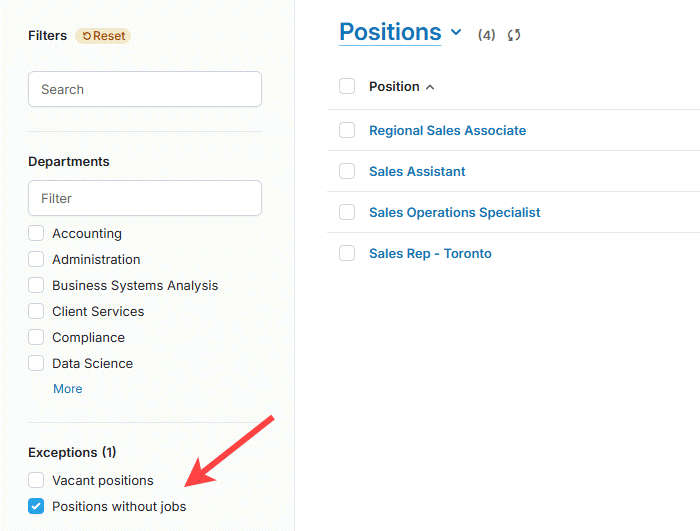
Step 9: Clean up vacant positions (optional)
Vacant positions are automatically created when users change roles during subsequent imports. Our importer doesn’t attempt to fill these vacancies, so they may accumulate over time. Regularly clearing them helps keep your site organized.
Click the Users page title.
Select Positions in the dropdown.
Select Vacant positions in the Exceptions filter.
Select all positions and click Delete.
Click Delete to confirm.
Column details
Column required | Data required | Data format | Quinto setup | Can be updated in subsequent imports | |
|---|---|---|---|---|---|
First name | Yes | Yes | No format restrictions | No setup required | Yes |
Last name | Yes | Yes | No format restrictions | No setup required | Yes |
Email* | Yes | Yes | prefix@domain | No setup required | No, needs to be updated directly in Quinto |
Employee ID** | No | No | No format restrictions | No setup required | Yes |
Hire date | No | No | MM/DD/YYYY - US Standard MM-DD-YYYY - US Standard DD/MM/YYYY - International DD-MM-YYYY - International YYYY/MM/DD - ISO Standard YYYY-MM-DD - ISO Standard | No setup required | Yes |
Mobile number** | No | No | No format restrictions | No setup required | Yes |
Status | No | Yes | No format restrictions. Once you get to the mapping step in the import, you’ll be prompted to choose which statuses in that column are active. Users without those statuses will be deactivated. | No setup required | Yes |
Location | No | No, users without a specified location will be assigned to your site’s default. If you don’t map this column, all users will be assigned the default. | No format restrictions | No setup required. Locations that don’t already exist in your site will be created through the import. | No |
Permission sets | No | No, all users will be assigned to your site’s default whether or not that’s specified in the column. Use this column to specify one additional permission set. | The name in the file needs to be an exact match to the name of a permission set in your site. The import won’t create new permission sets. | Rename permission sets to match your file or create custom permission sets. If you’re using our default permission sets, no setup is required. | Yes, you can assign one additional permission set per import. Note that any permission sets already associated won’t be removed. |
Position | No | No | Make sure there aren’t any discrepancies between the position column in your file and the job titles in Quinto. | Quinto creates positions based on this column. If there’s a draft or published job in your site with the exact same title, we’ll associate it to the position. | Yes, this disassociates the user from their original position and creates a new position. The import does not attempt to fill vacant positions. |
Position ID | No | No | No format restrictions | No setup required | Yes |
Job title | No | No, if you don’t add a job title, Quinto will look for a job that matches the position name. | Make sure there aren’t any discrepancies between the job title column in your file and the job titles in Quinto. | If you include a job title column, we’ll still use the position column to create positions. But we’ll associate those positions to jobs that match the job title column. This gives you the flexibility of creating unique position names. For example, you might want to include the location in the position name to differentiate between them (‘Sales Manager - Toronto’ and ‘Sales Manager - Vancouver'). | Yes, if you change the job listed in the job title column without changing the position column, the user will remain in their current position but that position will be disassociated from their original job and reassociated to their new job. |
Manager | No | No | prefix@domain | Make sure the manager’s email address is either associated to an existing user in your site or to a new user in your file. | Yes |
Department | No | No | No format restrictions | No setup required. Departments that don’t already exist in your site will be created through the import. | Yes |
*Email addresses need to be unique.
**Leaving a row blank in the Employee ID or Mobile # column removes Quinto data.
User import FAQs
Why were no positions created?
Make sure the position column was mapped. To double check, start to reimport the same file. Choose to Review previous mapping, and then confirm that a column was mapped to the position field. If not, select a column and reimport the file.
What updates a position?
Changing a user’s department
Changing a user’s manager
Changing a user’s position ID.
Renaming a user’s job title
What creates a new position?
Renaming a position
What happens when I rename a position in Quinto but not in the file?
The user is disassociated from their original position and associated to a new position in the next import.
What happens when I rename a job in Quinto but not in the file?
The user remains associated to their original position and job in the next import. This means the position name no longer matches the job title. To maintain consistency across your site, we recommend renaming the position in Quinto and the position in your file to match the new job title. Learn more
Does deactivating a user through the import disassociate their position?
No, the user remains associated to their position. To disassociate the position, you can manually remove the incumbent from the position or delete the user.
What happens to signoff requests?
Changes to the position or the job title cancels requested signoffs.
Do imported users receive an email notification?
No. You can send invites in bulk after the import is complete. Learn more
Why would a user be partially imported?
The manager’s email format is invalid
The manager’s email is not associated to a Quinto user
The permission set does not exist
The license limit has been reached
Why would a user not be imported?
The first name is missing
The last name is missing
The email address is missing
The user’s email format is invalid
The user’s email is a duplicate