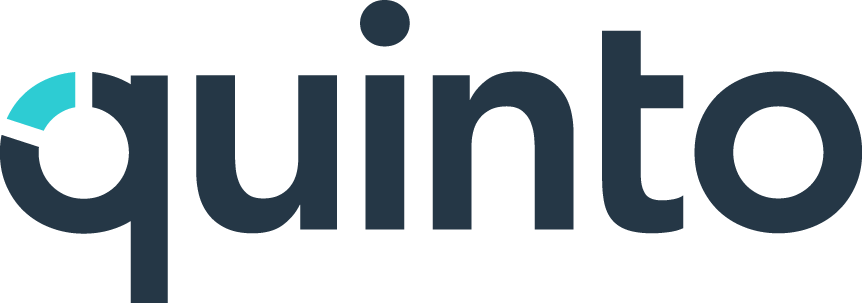Change the structure and layout of jobs
About job templates
Your site comes with one template for job descriptions and one for job posts. Learn more about job posts here. In this article, we’ll focus on how you can customize the job description template. This template controls the structure and layout of all jobs on your site. We provide a default setup, but you have the freedom to completely restructure this template to suit your organization.
This doesn’t mean all of the sections you include in the template need to be filled out on each job. You’ll still have the flexibility of leaving sections or properties blank on a job. But you can really streamline the job creation process by renaming fields based on the terminology your organization uses or removing sections that aren’t relevant.
Accessing job templates
Click the gear icon on the top right of your screen.
Select General administration in the drop-down.
Click Job templates under Features in the side menu.
Click the Job descriptions template.
Deciding which features to include
Consistency scores: Define an ideal range of items for each library type. Quinto will calculate a score for each job based on how well a job meets that criteria. Learn more
Feedback: Collaborators can provide their overall feedback on a job description. Learn more
Collaborator signoffs: Collaborators can formally sign off on a job description. Learn more
Employee signoffs: Request that employees acknowledge their job description for compliance purposes. Learn more
Review cycles: Set the number of days in a review cycle so Quinto can automatically send reminders to update job descriptions. Learn more
Tracking defaults: Turn track progress and track changes on or off by default for jobs using this template. You can override these defaults on individual jobs.
Deciding which sections to include
The sections on a job correspond to the libraries in your site. We know that not all organizations prioritize the same types of requirements. You can choose to show or hide any of the available libraries. Simply click the 3-dot icon and select Turn on or Turn off or click the section name to open a side panel where you can toggle that section on or off.
Click the 3-dot icon beside Summary or Information and select Rename to customize these headings. To rename other sections, you’ll need to rename the libraries themselves. This will automatically update the headings on the template.
Displaying job properties
Click Information under the Content heading to open a side panel. You can choose which properties to display in jobs onscreen, jobs exported to PDF or Word, and everywhere else in Quinto. Click and drag a property to reorder, and click +Subheading to further divide the properties into categories. If you want to rename a property or add your own, click here.
Displaying competencies
Click Competencies to open a side panel. You can choose whether to show or hide the competency architecture. When this setting is turned on, you’ll see a core, leadership, job-family, or job-specific label beside each competency on a job. You can also click and drag each label to customize how the architecture is ordered on published jobs.
Adding a legal section
We highly recommend including a disclaimer in your job descriptions, especially if you’re requesting employee signoff. This type of disclaimer typically states that the job description is not an exhaustive list of responsibilities and it may be amended at any time. Click Disclaimer to open a textbox and make customizations for your organization.
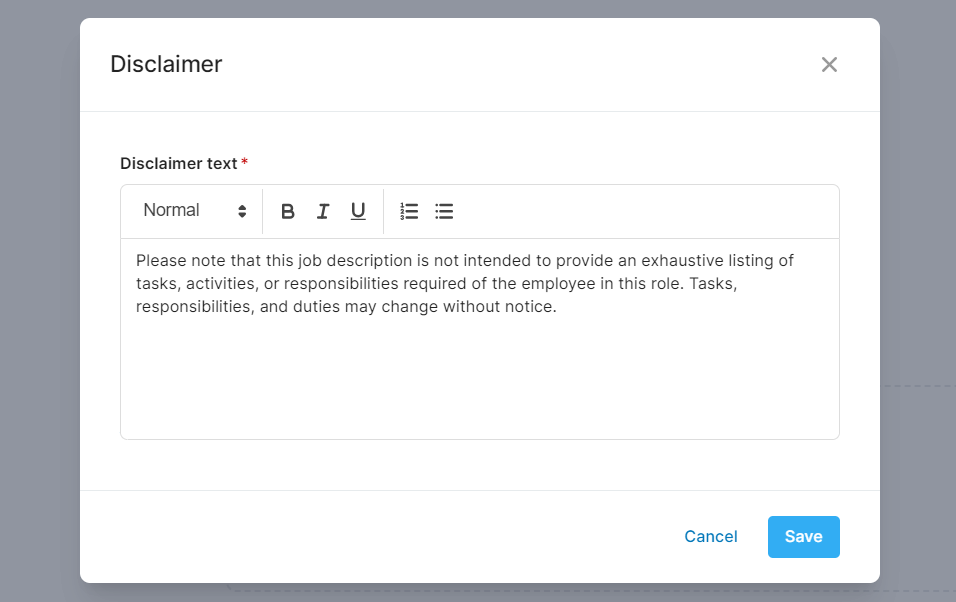
Signature and date
Turn this section on to add signature and date fields to job exports. These fields will only appear in the PDF and Word versions of your job descriptions. They don’t appear onscreen and are separate from our signoff feature.
Adding a logo
Make job descriptions feel like part of your organization with a logo. The image you upload will appear in the top left corner of PDF and Word versions of jobs and interview guides.