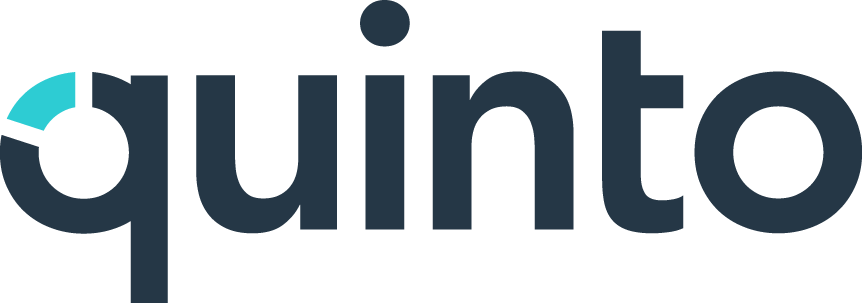Manage multiple job templates
Available on Compliance plans
The job template sets the framework for jobs using that template. If you need different layouts, logos, guidelines, or settings for various types of jobs, you can create special templates. For example, you might want distinct templates for different subsidiaries, for hourly versus salaried positions, or for executive roles.
Designate one template as the default. When creating a job, the default is preselected, but users have the option to choose any template that’s turned on in your site. It's also possible to change the template a job is based on after it’s been created. Follow the steps in this article to learn how to manage job templates.
Job description vs job post templates
Every job description template is linked to a corresponding job post template. A job description template can’t be turned on and used unless you’ve associated a job post template. While a single job post template can be linked to multiple job description templates, there’s also the option to create multiple job post templates.
Creating a job template
Click the gear icon on the top right of your screen.
Select General administration in the drop-down.
Click Job templates under Features in the side menu.
Click Create on the top right of the page.
Enter a title, select a type, and click Create.
Click Associated job post template to open a side panel.
Select a job post template in the drop-down.
Click the x icon to close the side panel.
Click Actions and select Turn on.
Editing a job template
Check out the links below to learn more about editing job templates.
Renaming a job template
Give your templates clear names so content editors know which one to use for the job they’re creating.
Click the gear icon on the top right of your screen.
Select General administration in the drop-down.
Click Job templates under Features in the side menu.
Point to a template, click the 3-dot icon, and select Rename.
Make your changes and click Save.
Duplicating a job template
Save time by duplicating a job template rather than creating new.
Click the gear icon on the top right of your screen.
Select General administration in the drop-down.
Click Job templates under Features in the side menu.
Point to a template, click the 3-dot icon, and select Duplicate.
Changing the default job template
Optimize your job creation process by designating a default job template.
Click the gear icon on the top right of your screen.
Select General administration in the drop-down.
Click Job templates under Features in the side menu.
Point to a template, click the 3-dot icon, and select Make default.
Changing a job’s template
Note that job data may be lost if you change templates.
Click Jobs in the top nav.
Click the name of the job in the table.
Click Actions and select Edit.
Click the gear icon in the toolbar.
Click the name of the job template.
Select a different template and click Change.
Turning off a job template
If there’s a template you no longer want to use, you can turn it off. This removes the template from the list of options when creating a job. It’s not possible to turn off a default template or a template currently in use. To turn off a template in use, you’ll need to delete all associated jobs or change their template.
Click the gear icon on the top right of your screen.
Select General administration in the drop-down.
Click Job templates under Features in the side menu.
Point to a template, click the 3-dot icon, and select Turn off.
Deleting a job template
It’s not possible to delete a default template or a template currently in use. To proceed with deletion, you’ll need to delete all associated jobs or change their template.
Click the gear icon on the top right of your screen.
Select General administration in the drop-down.
Click Job templates under Features in the side menu.
Point to a template, click the 3-dot icon, and select Delete.